einstein™LabMate II™
Turns any tablet, computer or smart phone into a wireless science lab!
The LabMate II is a K-12 STEM education tool, ideal for schools already equipped with tablets or computers. Pairs to any screen device via BlueTooth or a USB cable and turn any tablet, computer or smart phone into a wireless science lab!
Small and durable enough to put in a terrarium, or take in your pocket for outdoor science exploration.
The einstein™LabMateII works with all the einstein™ lab applications for elementary to high school, universities and teachers' colleges.

- Features 8 built-in sensors commonly used in most science curricula
- Connects to up to 8 external sensors simultaneously
- Pairs with any tablet, computer, or smart phone via BLE or micro-USB port
- Upgraded internal memory space
- Keeps collecting and saving data even when it's disconnected from the screen device
- Easier and faster Bluetooth connection
- Perform offline experiments from everywhere and export the data to any of your devices
Analyze the data collected by the einstein™LabMate™II with our license-free app, the MiLabEx - a powerful app that collects, displays, and analyzes experiment data.
Learn more on the MiLABex here
Built-in Sensors:
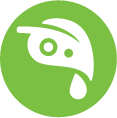 Dew Point
Dew Point Heat Index
Heat Index Barometric Pressure
Barometric Pressure Light
Light Temperature (Internal)
Temperature (Internal) Heart Rate
Heart Rate Humidity
Humidity
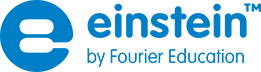
 ALBERT EINSTEIN and/or EINSTEIN are trademarks or registered trademarks of The Hebrew University of Jerusalem, represented exclusively by BEN Group, Inc., and are used with permission.
Official licensed merchandise. All rights reserved.
ALBERT EINSTEIN and/or EINSTEIN are trademarks or registered trademarks of The Hebrew University of Jerusalem, represented exclusively by BEN Group, Inc., and are used with permission.
Official licensed merchandise. All rights reserved.